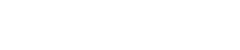Документация
1. Начало работы
1.1. Возможности программы A4ScanDoc
1.2. Системные требования
1.3. Установка программы
2. Работа в программе A4ScanDoc
2.1. Первые шаги работы в программе A4ScanDoc
2.2. Настройка параметров сохранения
2.2.1. Настройка "Имя файла"
2.2.2. Счетчик
2.2.3. Дата
2.2.4. Просто текст (Custom)
2.2.5. Дополнительные возможности
2.2.6. Подпапка (Subfolder)
2.3. Профили сканирования
2.4. Технология QuickA4ScanDoc
2.5. Область сканирования
2.6. Автосканирование
2.7. Возможности Image-Галереи
2.8. Сканирование документов из командной строки
3. Регистрация программы
4. Удаление (деинсталляция) программы A4ScanDoc
5. Решение проблем
1.1. Возможности программы A4ScanDoc
1.2. Системные требования
1.3. Установка программы
2. Работа в программе A4ScanDoc
2.1. Первые шаги работы в программе A4ScanDoc
2.2. Настройка параметров сохранения
2.2.1. Настройка "Имя файла"
2.2.2. Счетчик
2.2.3. Дата
2.2.4. Просто текст (Custom)
2.2.5. Дополнительные возможности
2.2.6. Подпапка (Subfolder)
2.3. Профили сканирования
2.4. Технология QuickA4ScanDoc
2.5. Область сканирования
2.6. Автосканирование
2.7. Возможности Image-Галереи
2.8. Сканирование документов из командной строки
3. Регистрация программы
4. Удаление (деинсталляция) программы A4ScanDoc
5. Решение проблем
1. Начало работы
1.1. Возможности программы A4ScanDoc

A4ScanDoc - программа для сканирования документов.
Основные функции программы:
- Сканирование в многостраничный PDF и TIFF.
Используйте программу A4ScanDoc, когда требуется быстро отсканировать большое количество документов в один многостраничный TIFF или PDF.
- Поточное сканирование.
Поддержка программой A4ScanDoc автоподатчика сканера (ADF) и двустороннее сканирование.
- Технология "QuickA4ScanDoc".
Режим работы программы, когда доступны только список настроенных профилей для сканирования и кнопка "Сканировать".
QuickA4ScanDoc полезно использовать, когда требуется организация работы сканирования для "простых" пользователей.
- Поддержка программой следующих форматов:
- Cканирование в BMP, JPEG, PNG.
- Сканирование в TIFF (в т.ч. в многостраничный TIFF).
- Сканирование в PDF (в т.ч. в многостраничный PDF).
1.2. Системные требования
Системные требования:
Поддержка сканером TWAIN протокола:
- Операционная система: Windows 10/8
- Операционная система: Windows 7 SP1 с поддержкой подписи кода SHA-2
- Свободное дисковое пространство компьютера: не менее 200 MB
- Оперативная память компьютера: не менее 2 GB.
- Процессор компьютера: Intel Pentium 4 или выше.
Поддержка сканером TWAIN протокола:
- TWAIN совместимый сканер.
- Установленный на компьютере TWAIN драйвер для сканера.
1.3. Установка программы
Для установки программы A4ScanDoc выполните следующие действия:
- Запустите установочную программу A4ScanDoc.exe.
- Следуйте инструкциями мастера установки.
- После установки программы запустите ее дважды щелкнув по ярлыку «A4ScanDoc» на рабочем столе или через кнопку «Пуск»-«Программы»- «A4ScanDoc» – «A4ScanDoc».

4. Если программа запускается впервые или она еще не прошла регистрацию на Вашем компьютере, то в этом случае в заголовке окна программы будет надпись "A4ScanDoc is not registered. Ознакомительный период закончится через... дней".

Без регистрации программу A4ScanDoc можно использовать 30 дней БЕСПЛАТНО в режиме полного функционала (без ограничений) для ознакомления возможностей программы*.
* триал-период программы A4ScanDoc (период ознакомления с возможностями работы программы A4ScanDoc) равен 30 дням. В триал-период установленная вами программа A4ScanDo cработает без ограничений (в полном объеме). По окончании триал-периода устанавливаются ограничения на результаты работы программы A4ScanDoc.
* триал-период программы A4ScanDoc (период ознакомления с возможностями работы программы A4ScanDoc) равен 30 дням. В триал-период установленная вами программа A4ScanDo cработает без ограничений (в полном объеме). По окончании триал-периода устанавливаются ограничения на результаты работы программы A4ScanDoc.
2. Работа в программе A4ScanDoc
2.1. Первые шаги работы в программе A4ScanDoc
2.1. Первые шаги работы в программе A4ScanDoc
Рассмотрим наши первые шаги работы в программе A4ScanDoc на примере решения простой задачи.
Задача:
1. Требуется получить электронную копию документа при помощи сканера.
2. Сохранить результат в формате графического файла TIFF факсового стандарта Fax4.
Решение:
шаг №1. Запускаем программу A4ScanDoc
для запуска программы A4ScanDoc выберите : "Пуск"-"Программы"-"A4ScanDoc"
шаг №2. Подготовка к работе
Если Вы уже работали в программе A4ScanDoc, то возможно у Вас остались результаты этой работы. Нажав кнопку "Очистить", Вы удаляете результаты прежней работы.
шаг №3. Установите параметры сканирования.
Задача:
1. Требуется получить электронную копию документа при помощи сканера.
2. Сохранить результат в формате графического файла TIFF факсового стандарта Fax4.
Решение:
шаг №1. Запускаем программу A4ScanDoc
для запуска программы A4ScanDoc выберите : "Пуск"-"Программы"-"A4ScanDoc"
шаг №2. Подготовка к работе
Если Вы уже работали в программе A4ScanDoc, то возможно у Вас остались результаты этой работы. Нажав кнопку "Очистить", Вы удаляете результаты прежней работы.
шаг №3. Установите параметры сканирования.
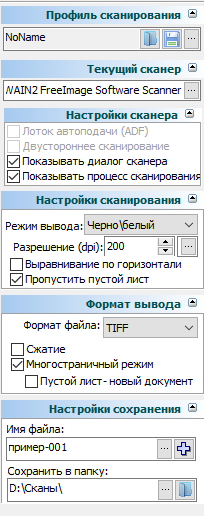
- [Профиль сканирования] - выбор профиля сканирования. Подробнее в разделе "Профиль сканирования".
- [Текущий сканер] - установка (выбор) текущего сканера.
- [Настройка сканера] - установка режима работы сканера:
- "Лоток автоподачи (ADF)" - сканировать с лотка автоподачи.
- "Двустороннее сканирование" - двустороннее сканирование с лотка автоподачи.
- "Показывать диалог сканера" - показывается перед сканированием диалог сканера с настройками сканирования.
- "Показывать процесс сканирования" - показ окна с процессом сканирования. - [Настройки сканирования] - установка настроек сканирования документа:
- "Режим вывода" - сканировать в "черно-белом", "сером" или цветном режиме.
- "Разрешение (dpi)" - установка разрешения (dpi) сканирования.
- "Выравнивание по горизонтали" - автоматическое выравнивание документа после сканирования.
- "Пропустить пустой лист" - не добавлять пустой лист в результаты сканирования. - [Формат вывода] - установка параметров сохранения результатов сканирования:
- "Формат файла" - сохранить в формате : PDF, TIFF, PNG, BMP или JPEG.
- "Многостраничный режим" - для форматов PDF и TIFF возможность сохранить результаты сканирования одним многостраничным файлом.
- "Пустой лист - новый документ" - параметр позволяет использовать пустой лист при сканировании пачки документов для начала сохранения документов в новый файл. Используйте данный параметр вместе с настройками "Имя файла" (должен присутствовать "счетчик" в параметрах имени файлов). - [Настройки сохранения] - настройка двух параметров:
- "Имя файла" - под каким именем сохраняем результаты сканирования. Подробнее в разделе "Настройка параметров сохранения".
- "Сохранить в папку" - папка для сохранения результатов сканирования
шаг №4. Получение электронной копии документа при помощи сканера.
4.1. Для сканирования требуется, чтобы к Вашему компьютеру был подключен сканер.
4.2. Нажмите кнопку "Текущий сканер".
4.3. В появившемся окне "Выбор источника" выберите свой сканер.
4.4. Выполните операцию сканирования Вашего документа, нажав кнопку:
- "Сканировать", а затем "Сохранить", если хотим по если сканирования документов произвести постобработку документа: обрезка, яркость\контрастность и т.д.
- "Скан и сохр" - если хотим отсканировать и сразу сохранить документ (без какой либо постобработки). Результаты сканирования сразу будут сохранены в указанную папку под именем, который мы указали в настройках.
Нюанс:
На самом деле, если нажать "Скан и сохр", и если после этого потребуется все же произвести постобработку результатов сканирования (обрезка, яркость\контрастность и т.д.), то в этом случае делаем постобработку результатов сканирования и нажимаем кнопку "Сохранить" - документ будет пересохранен с параметрами постобработки.
Примечание:
Сама операция сканирования в данной документации не описывается по двум причинам.
Во-первых, подразумевается, что пользователь уже имеет навыки работы со сканером.
Во-вторых, операция сканирования на сканерах разных производителей может отличаться.
4.5. После операции сканирования полученная электронная копия документа поместится в Image-Галерею.
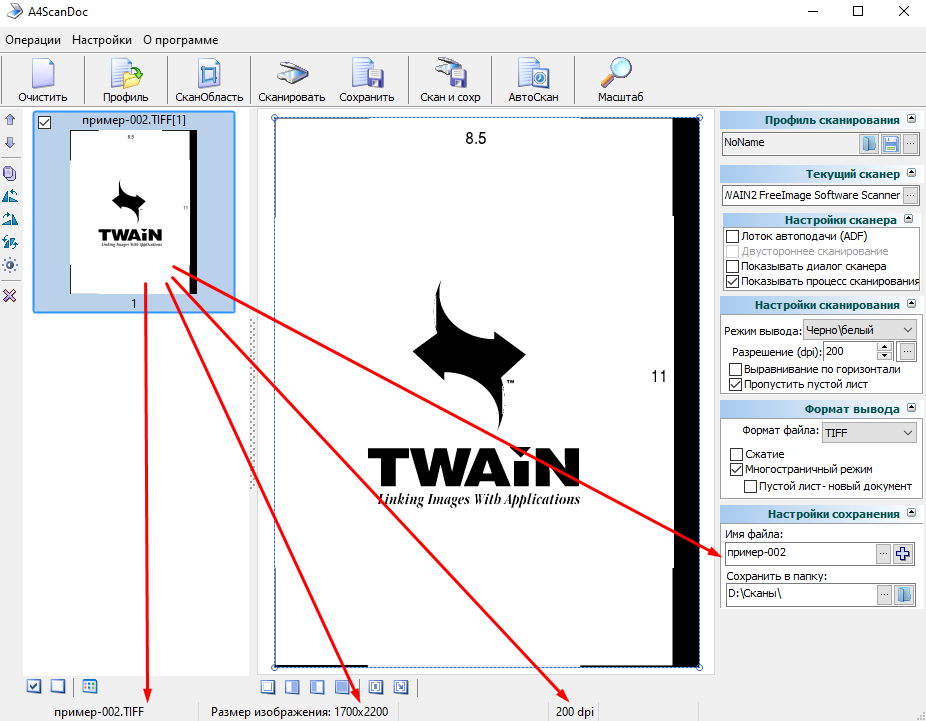
Если была нажата кнопка "Скан и сохр", то в этом случае документ будет отсканирован и сразу же сохранен в папку, которая была указана в настройках сохранения документа.
Если была нажата кнопка "Сканировать", то в этом случае будет выполнена операция сканирования без сохранения скана документа. Для сохранения скан-копии нужно нажать кнопку "Сохранить".
На этом простая операция сканирования и сохранения завершена.
Если была нажата кнопка "Сканировать", то в этом случае будет выполнена операция сканирования без сохранения скана документа. Для сохранения скан-копии нужно нажать кнопку "Сохранить".
На этом простая операция сканирования и сохранения завершена.
2.2. Настройка параметров сохранения
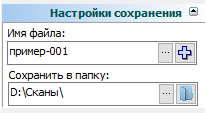
[Настройки сохранения] - настройка двух параметров:
- "Имя файла" - под каким именем сохраняем результаты сканирования. Подробнее в разделе "Настройка параметров сохранения".
- "Сохранить в папку" - папка для сохранения результатов сканирования
- "Имя файла" - под каким именем сохраняем результаты сканирования. Подробнее в разделе "Настройка параметров сохранения".
- "Сохранить в папку" - папка для сохранения результатов сканирования
2.2.1. Настройка "Имя файла"
Программа A4ScanDoc имеет расширенные возможности по настройке параметра "Имя файла".
Имя файла сохраняемого документа может как простым, так и настраиваемым по определенным правилам - добавление в имя файла дополнительной информации как в начало (префикс, prefix), так и в конец (суффикс, suffix).
Дополнительная информация может быть представлена в следующем виде:
2.2.2. Счетчик
"Счетчик" позволяет добавлять нумерацию в имя сохраняемого документа с автоматическим наращиванием нумерации при создании нового документа.
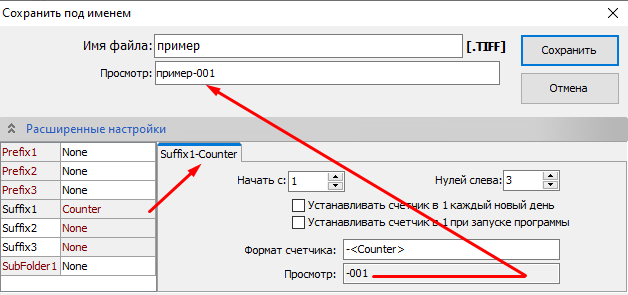
2.2.3. Дата
"Дата" позволяет добавлять информацию о дате создания документа в имя сохраняемого документа, в т.ч. в автоматическом режиме добавление текущей даты.
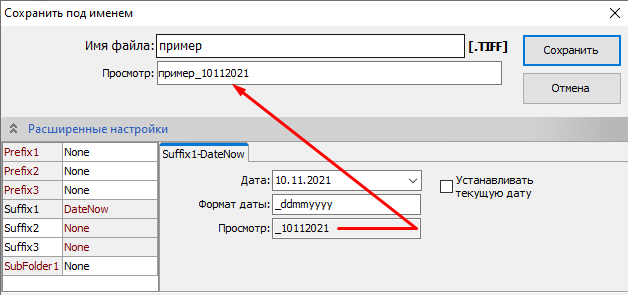
Примечание:
Используйте маску времени при настройке даты.
Пример: дата 02.11.2021
значение маски: dd-mm-yy результат: 02-11-21
значение маски: dd-mmmm-yy результат: 02-Ноябрь-21
значение маски: dd-mmmm-yyyy результат: 02-Ноябрь-2021
значение маски: ddmmmmyyyy результат: 02Ноябрь2021
значение маски: dd-mm-yy результат: 021121
значение маски: mmmm-yyyy результат: Ноябрь-2021
Используйте маску времени при настройке даты.
Пример: дата 02.11.2021
значение маски: dd-mm-yy результат: 02-11-21
значение маски: dd-mmmm-yy результат: 02-Ноябрь-21
значение маски: dd-mmmm-yyyy результат: 02-Ноябрь-2021
значение маски: ddmmmmyyyy результат: 02Ноябрь2021
значение маски: dd-mm-yy результат: 021121
значение маски: mmmm-yyyy результат: Ноябрь-2021
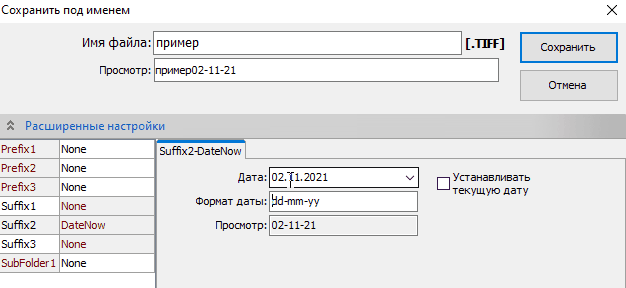
2.2.4. Просто текст (Custom)
"Просто текст" позволяет добавлять произвольный текст в имя сохраняемого документа.
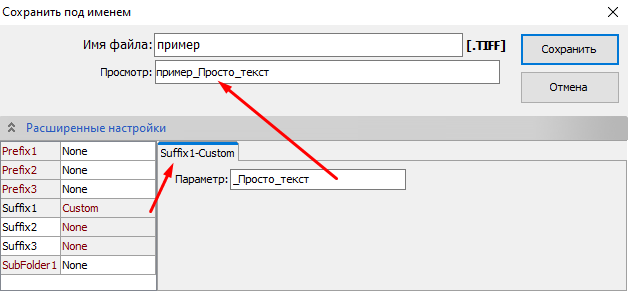
2.2.5. Дополнительные возможности
Используйте указанные дополнительные параметры (Счетчик, Дата, Просто текст) как в суффиксах так и в префиксах при составлении имени файла.
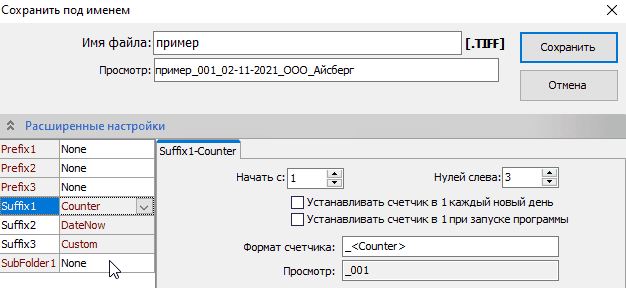
2.2.6. Подпапка (Subfolder)
Параметр "Subfolder" (подпапка) позволяет настроить подпапку сохранения.
К примеру, если настроена папка сохранения d:\сканы, а параметр subfolder установили в значение равное "Айсберг", то документ будет сохранен в папку "d:\сканы\Айсберг\"
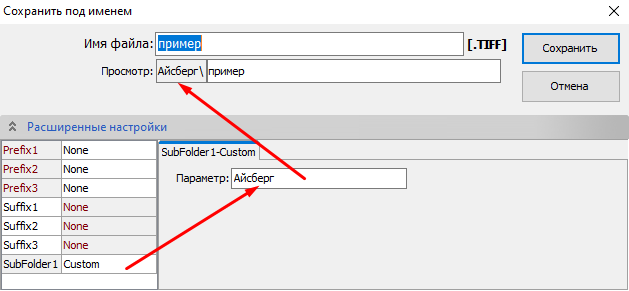
Еще пример использования subfolder - это использование дополнительного параметра "дата".
В этом случае, каждый новый день документы будут записывать в новую подпапку.
В этом случае, каждый новый день документы будут записывать в новую подпапку.
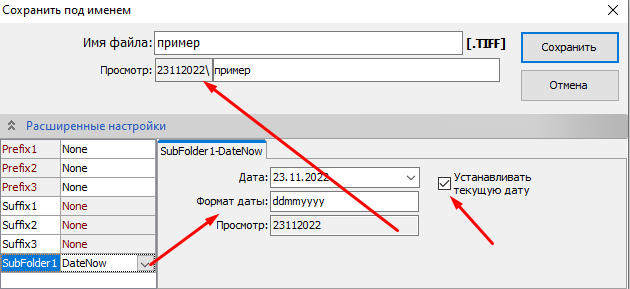
2.3. Профили сканирования
Установленные параметры сканирования, режим работы сканера, а так же параметры сохранения документов можно сохранить в профиль сканирования.
Это удобно.
В следующий раз можно выбрать нужный профиль с настроенными параметрами и начать операцию сканирования.
Перед использованием профилей сканирования указать папку, в которой будут храниться профили. Для этого выбираем пункт меню "Настройки"-"Настройки" и указываем путь к папке профилей в поле "Папка для хранения профилей сканирования".
Это удобно.
В следующий раз можно выбрать нужный профиль с настроенными параметрами и начать операцию сканирования.
Перед использованием профилей сканирования указать папку, в которой будут храниться профили. Для этого выбираем пункт меню "Настройки"-"Настройки" и указываем путь к папке профилей в поле "Папка для хранения профилей сканирования".
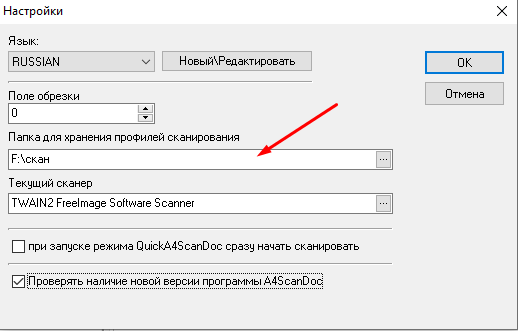
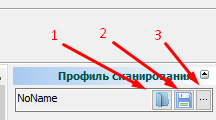
[1] - открыть профиль из папки профилей.
[2] - сохранить профиль в папку профилей. Файл профиля имеет расширение .scf
[3] - изменить "описание профиля".
[2] - сохранить профиль в папку профилей. Файл профиля имеет расширение .scf
[3] - изменить "описание профиля".
"Описание профиля" - это более длинное название профиля.
Как уже писалось выше, профили сохраняются в папку профилей в файлы с расширением .scf и обычно имеют короткое название.
Как уже писалось выше, профили сохраняются в папку профилей в файлы с расширением .scf и обычно имеют короткое название.
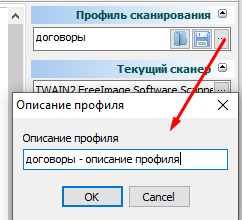
"Описание профиля" используется при запуске программы в режиме QuickA4scanDoc.
Если "Описание профиля" не заполнять, то тогда будет использоваться по умолчанию название профиля.
Если "Описание профиля" не заполнять, то тогда будет использоваться по умолчанию название профиля.
Открыть нужные профиль можно двумя способами:
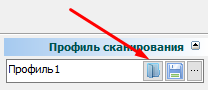
открыть профиль из папки профилей.
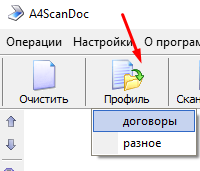
выбрать из списка доступных профилей
2.4. Технология QuickA4ScanDoc
QuickA4ScanDoc - режим работы программы, когда доступны только список настроенных профилей для сканирования и кнопка "Сканировать".
QuickA4ScanDoc полезно использовать, когда требуется организация работы сканирования для "простых" пользователей.
QuickA4ScanDoc полезно использовать, когда требуется организация работы сканирования для "простых" пользователей.
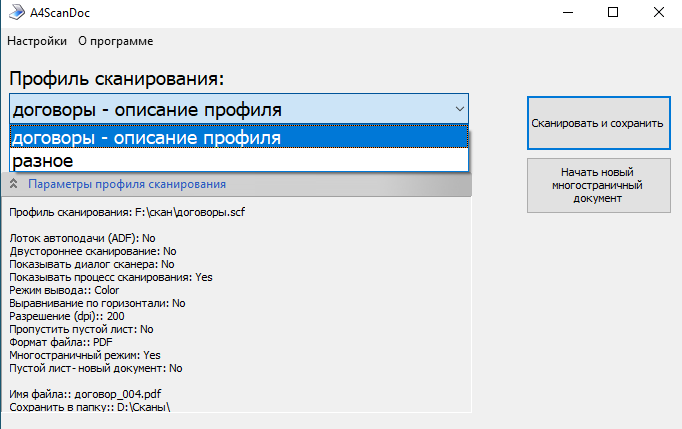
Обратите внимание на выпадающий список выбора профилей.
Первым в списке идет профиль, у которого показывается "описание профиля", т.к. оно было ранее заполнено. У второго профиля в списке - показывается только "название профиля", т.к. "описание профиля" было настроено пустым.
Первым в списке идет профиль, у которого показывается "описание профиля", т.к. оно было ранее заполнено. У второго профиля в списке - показывается только "название профиля", т.к. "описание профиля" было настроено пустым.
2.5. Область сканирования
Перед операцией сканирования имеется возможность предварительной настройки области сканирования - именно только эта указанная область и будет отсканирована сканером.
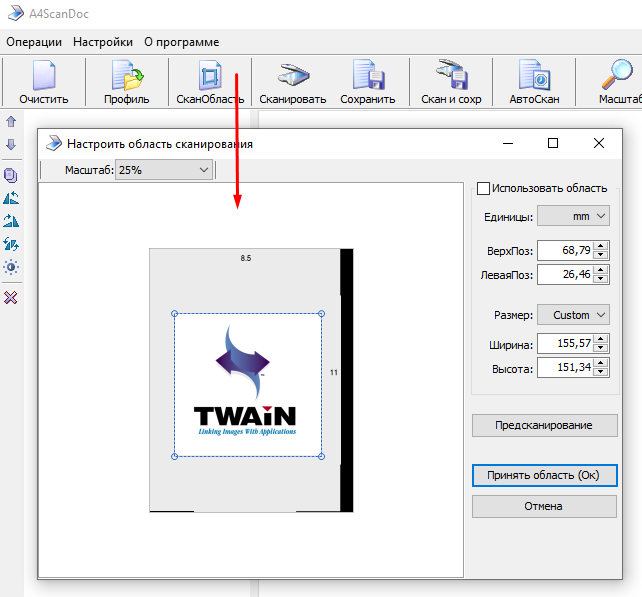
2.6. Автосканирование
Операция "Автосканирование" позволяет запускать операцию сканирования через заданный промежуток времени.
Такой режим работы программы имеет смысл использовать когда у сканера нет лотка автоподачи (к примеру, это простой планшетный сканер) и требуется сканировать многостраничные документы.
Такой режим работы программы имеет смысл использовать когда у сканера нет лотка автоподачи (к примеру, это простой планшетный сканер) и требуется сканировать многостраничные документы.
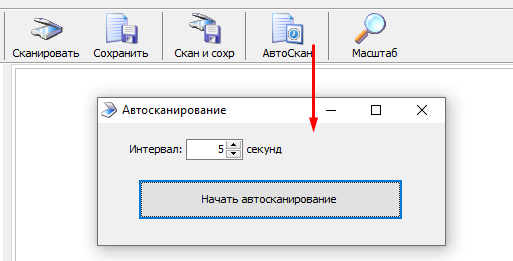
Для завершения операции "Автосканирование" нажмите кнопку "Остановить автосканирование"
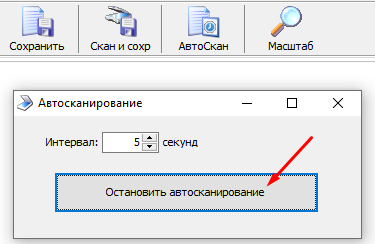
2.7. Возможности Image-Галереи
Image-Галерея формирует список отсканированных документов или открытых графических файлов.
Рассмотрим подробнее основные возможности Image-Галереи.
Рассмотрим подробнее основные возможности Image-Галереи.
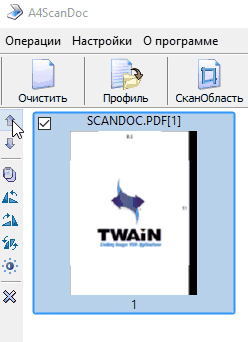
- [Поднять вверх]/[Опустить вниз] - установка положения документа в списке Image-Галереи.
- [Копировать в буфер обмена] - копирование исходного отсканированного документа в буфер обмена (операция "Склейка" к данному изображению не применяется).
- [Повернуть вправо]/[Повернуть влево] - поворот документа на 90 градусов
- [Поворот на 180 градусов] - поворот на 180 градусов
- [Яркость/Контрастность] - настройка яркости и контрастности изображения
- [Убрать из Image-Галереи] - Удаление документа. Кнопка позволяет удалить документ из списка Image-Галереи. Данная операция производит только исключение документа из списка Image-Галереи, но не удаляет физически с диска данный документ.
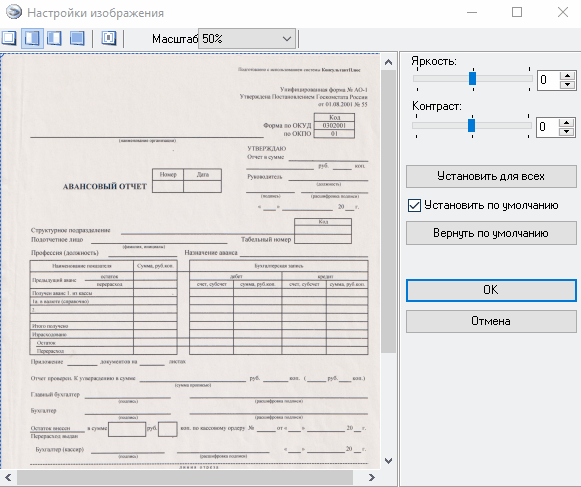
Установите нужные параметры яркости и контраста изображения. В результате изменения данных настроек получаем улучшенное качество изображения
2.8. Сканирование документов из командной строки.
Программа A4ScanDoc поддерживает режим работы командой строки.
Подробная информация о данном режиме работы программы представлена в разделе "База знаний - Сканирование из командой строки".
Подробная информация о данном режиме работы программы представлена в разделе "База знаний - Сканирование из командой строки".
3. Регистрация программы
Без регистрации программу A4ScanDoc можно использовать 30 дней БЕСПЛАТНО в режиме полного функционала (без ограничений) для ознакомления возможностей программы*.
* триал-период программы A4ScanDoc (период ознакомления с возможностями работы программы A4ScanDoc) равен 30 дням. В триал-период установленная вами программа A4ScanDocработает без ограничений (в полном объеме). По окончании триал-периода устанавливаются ограничения на результаты работы программы A4ScanDoc.
Пробного периода (30 дней) вполне достаточно, что бы проверить, подходит ли программа для вашей работы и протестировать основные функции.
Приобрести регистрацию c можно на странице покупки программы A4ScanDoc.
Порядок регистрации:
После успешной регистрации Вы можете работать в программе A4ScanDocбез ограничений.
* триал-период программы A4ScanDoc (период ознакомления с возможностями работы программы A4ScanDoc) равен 30 дням. В триал-период установленная вами программа A4ScanDocработает без ограничений (в полном объеме). По окончании триал-периода устанавливаются ограничения на результаты работы программы A4ScanDoc.
Пробного периода (30 дней) вполне достаточно, что бы проверить, подходит ли программа для вашей работы и протестировать основные функции.
Приобрести регистрацию c можно на странице покупки программы A4ScanDoc.
Порядок регистрации:
- После оплаты за программу A4ScanDocи получения ключа регистрации по электронной почте запустите программу A4ScanDocи выберете пункт меню "О программе"- "О программе".
- В появившемся окне "О программе" щелкните по кнопке "Регистрация".
- В появившемся окне "Регистрация программы" заполните поле "Зарегистрировано на" (название организации, частное лицо) и "Код регистрации".
- Нажмите кнопку "Ок".
- При успешной регистрации появится сообщение "Регистрация прошла успешно".
После успешной регистрации Вы можете работать в программе A4ScanDocбез ограничений.
4. Удаление (деинсталляция) программы A4ScanDoc
Для удаления программы A4ScanDoc с компьютера пользователя выполните следующие шаги:
После завершения процесса деинсталляции программы A4ScanDocбудет выдано сообщение об успешном удалении.
- Выберете пункт меню через кнопку «Пуск»-«Программы»-«A4ScanDoc»-«Удаление программы»
- Следуйте инструкциям программы удаления.
После завершения процесса деинсталляции программы A4ScanDocбудет выдано сообщение об успешном удалении.
5. Решение проблем
- Вопрос:"Где находятся рабочие папки программы A4ScanDoc?"Ответ:
По умолчанию A4ScanDocустанавливается в следующие каталоги:- [C:\Program Files\A4ScanDoc] – для 32-разрядной ОС;
- [C:\Program Files (x86)\A4ScanDoc] – для 64-разрядной ОС.
• папка текущих настроек A4ScanDoc(должен быть открыт доступ на запись и чтение):
c:\Users\[имя пользователя]\AppData\Roaming\A4ScanDoc\INI\
• папка с файлами локализации программы A4ScanDoc (должен быть открыт доступ на запись и чтение):
c:\Program Files (x86)\Riman\A4ScanDoc\LANG\
• папки рабочие A4ScanDoc(должен быть открыт доступ на запись и чтение):
c:\Users\[имя пользователя]\AppData\Local\A4ScanDoc\ - Вопрос:"Под пользователем с правами администратора программа A4ScanDoc запускается и работает нормально. Под пользовательскими правами (без прав администратора) при запуске программа A4ScanDoc выдает ошибку и не работает"Ответ:• Откройте доступ рабочих папок A4ScanDoc на чтение и запись согласно ответу на первый вопрос.
• Откройте на чтение ветку реестра:
HKEY_LOCAL_MACHINE\SOFTWARE\A4ScanDoc
.